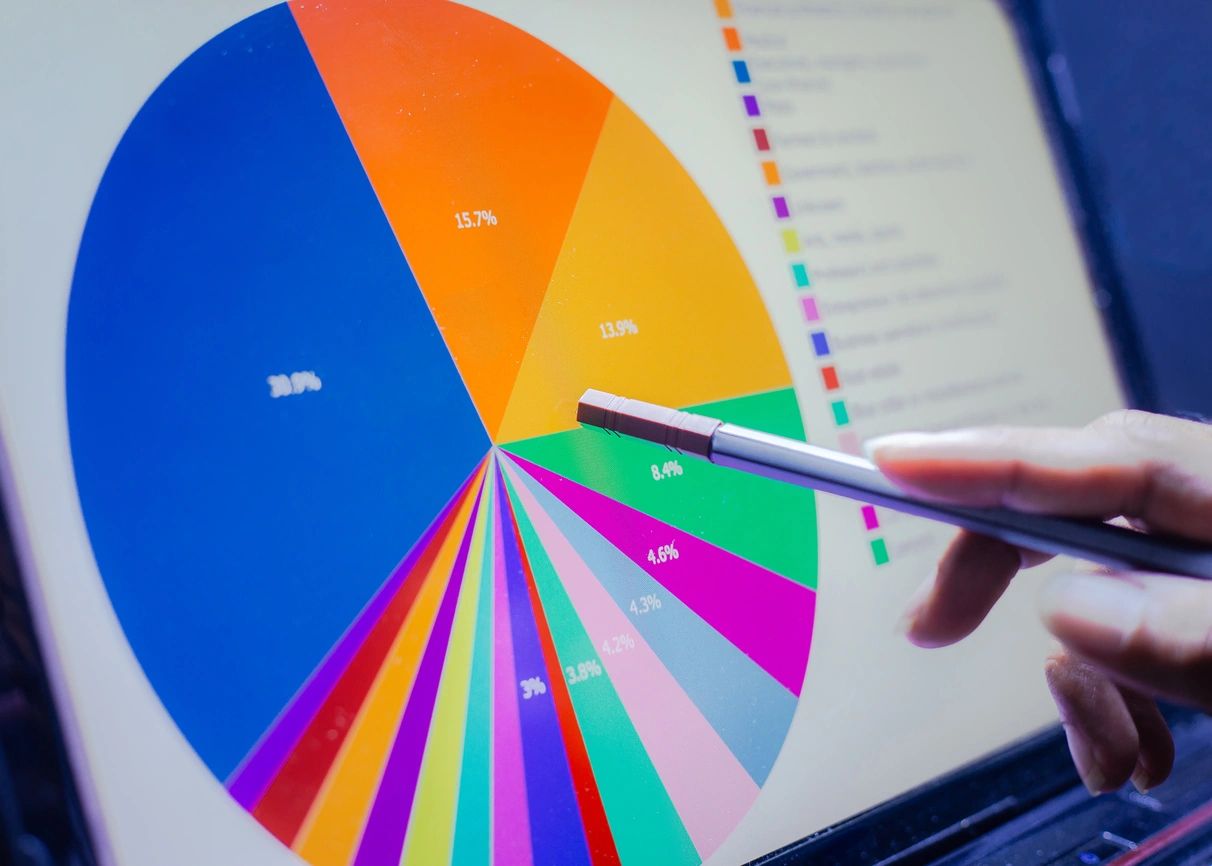
Set a budget in your Azure Subscription
This article explores how to get started in Azure Cost Management and set a budget in your subscription. There are two main use cases targeted in this article: you want to test some services and features and need to assign a budget, and you want to receive alerts when you approach certain limits or cost totals within your budget. I can’t make budgeting cool, but I can show you how to control your costs in Azure and get alerts when your budget allocation is getting close. Let’s dive right in and explore Azure Cost Management a little bit today!
First let’s get logged into your Testing Subscription at https://portal.azure.com. Next, search for ‘cost’ and select Cost Management + Billing.
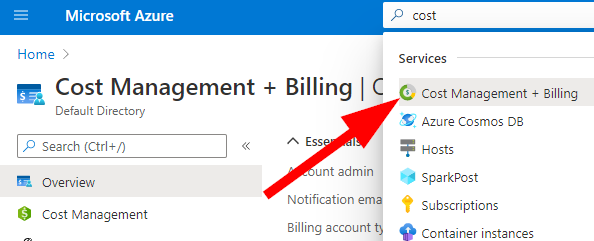
Once the Cost Management blade loads head to the correct subscription in your list:
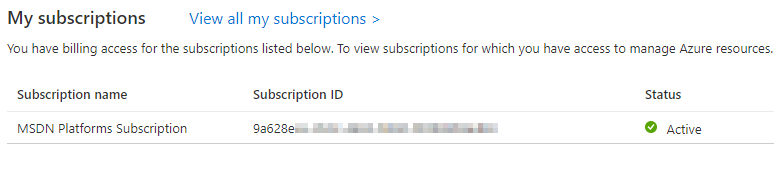
The first thing you’ll notice is that your costs are listed here. This is where you would come to take a look at both your overall costs and then drill-down into resources to find exact cost breakdowns. That noted, let’s continue on and take a look at the Budget blade under Cost Management on the left menu.
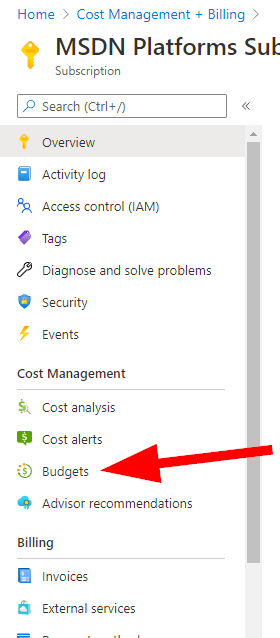
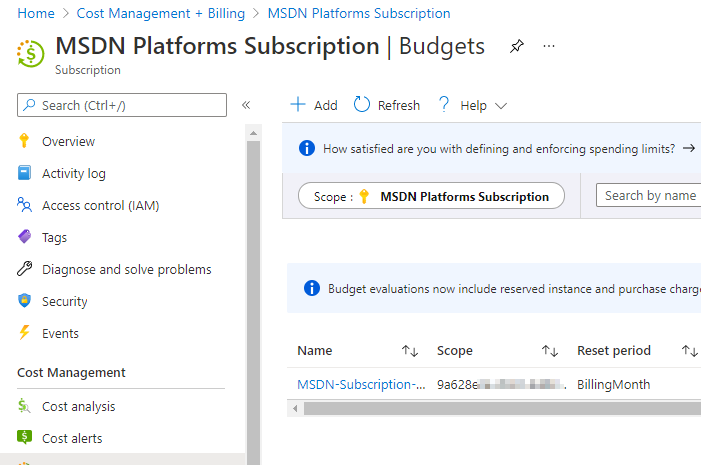
You can see above here that I already have a budget defined for my subscription. Let’s add one together so we can see what this process is like. I use my budget to help make sure I don’t exceed my monthly budget in this Azure subscription.
One of the cool things on this main Budgets blade is that you can have multiple budgets for resource groups, or full subscriptions…there is a lot of flexibility. I like that I can see the budget amount, forecast for this budget period, current spend, and a % of allocation for that budget.

As you can see I’m a big spender this month. Ok, let’s create a new budget and see what some of the options are here:

Click on Add, then a new blade will load and we can set the budget scope and details.
Click on Change Scope and let’s select a more defined scope such as a resource group:
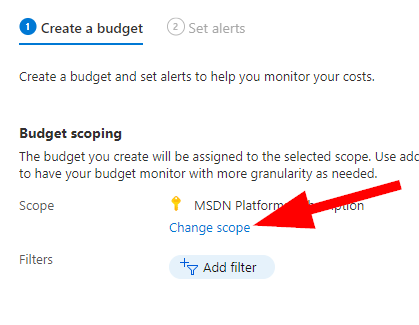
Now the filter is a bit odd here, but select the Subscription you want, then type into the filter/search field to arrive at only the resources you want to include in this budget. In other words, the things that display are included in your budget.
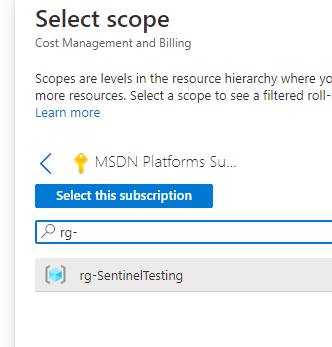
In this case let’s include my resource group for Sentinel Testing….side rant here about naming your resources in a logical and consistent way, but let’s save that for another day!
Click on Select and let’s fill out the Budge details.
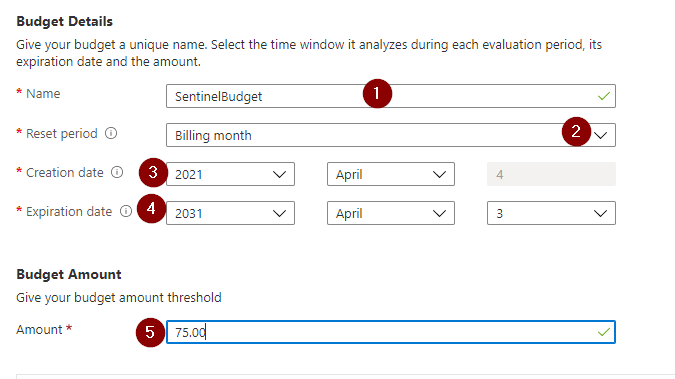
Name your budget and set the period and date parameters, then enter an amount as a limit for your selected period. In the example above I’ve chosen $75 per monthly billing period. Click on Next when you feel good about your entries.
Now you’ll see the Set Alerts tab of the Create a Budget blade. Excellent! We are at the part that really helps us to control the spending within the budget. — Ok…all the accounting people are super excited about this, let’s stay focused! —
Now, select the type Actual, set your budget details to something similar to the example below and then let’s talk about Action Groups.
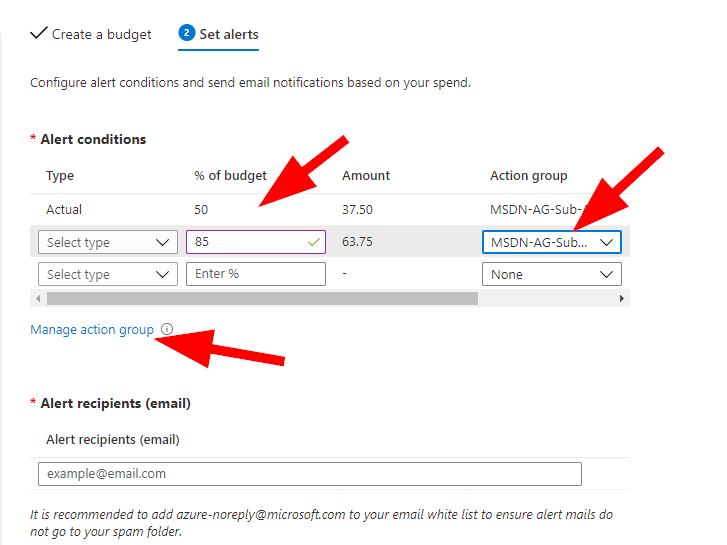
Ok, so Action Groups help to organize your alerting and actions, just like it sounds.
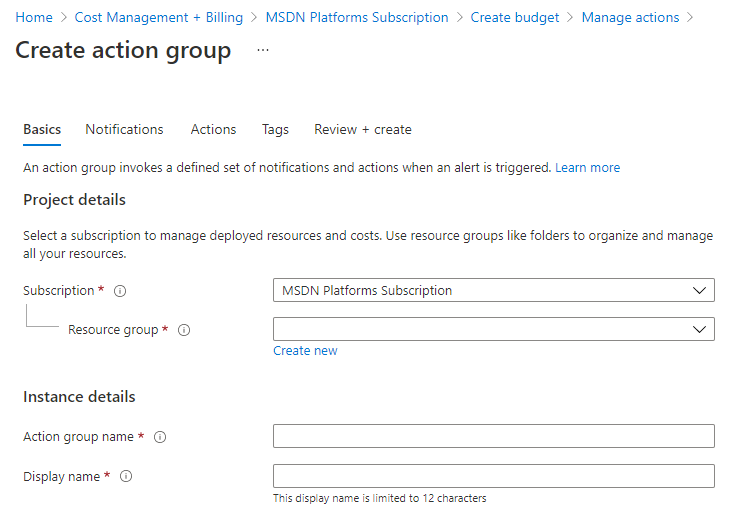
You can create an action group here and assign different alert types and some other properties to help you track alerting.
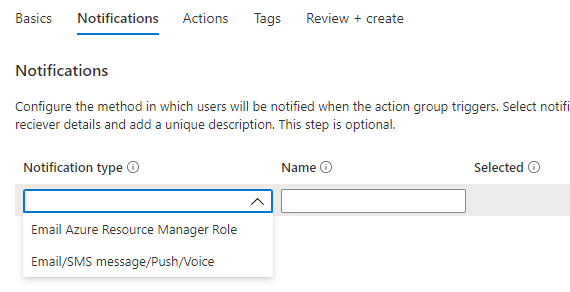
I already have an Action Group, so I’m going to utilize my existing group since creating a group can be done without a tour guide.
Back on the Create Budget tab, let’s finish up and enter the email addresses you want notified when the conditions above in the % complete of budget is triggered.
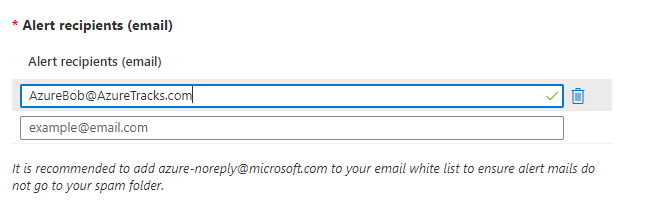
Cool.
Let’s click on Create & just like that you’ve got yourself a budget set with alerting in place for 50% and 85% so you know exactly when that budget is getting close to full allocation. This is a great way to control your costs, get alerted in a meaningful way, and keep those experimental costs under control.
I find this tool to be extremely useful when exploring a new service in Azure. Especially if it’s a large scale test. This let’s me set and keep a budget for all things Azure.
Thanks for joining me in this guided tour of Azure Cost Management and creating a Budget!