
How to Remove an Email Account from Windows 10 Email & Accounts
Today’s tip is something that had me stumped for a few minutes, finding it difficult to track down how to remove an old email account from Windows 10. When adding an account to Outlook, the credential will appear in the Windows 10 Settings > Email & Accounts. Though not Azure focused, you can run into this in a Windows 10 virtual desktop within Azure.
Now, removing most accounts is pretty straight forward as you simply select the account and choose Manage, then remove it. If it is a ‘work’ tagged account and the account is disabled, it will not be so obvious — but now you can find the instructions in one spot!
Have you seen this awesome reminder after an account gets disabled?
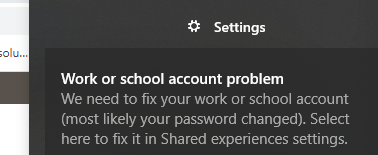
Open up your settings in Windows 10.
Hint: The clue is hiding in plain sight in the error message.
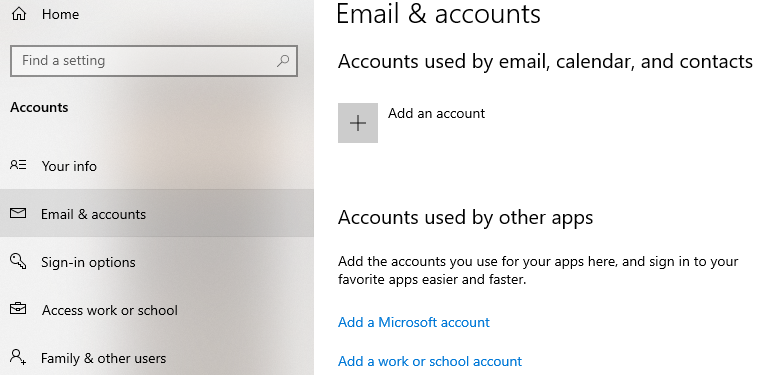
Instead of Email & Accounts, click on Access Work or School.

Next, click on the account and click on Disconnect, then select Yes at the prompt. Done!
It was easy to do, but some account options are not able to be managed once disabled forcing us to use this disconnect option instead.
Normally, this is not really an issue for me as I tend to use virtual machines to separate work and play, but in this case there was an email account added to my ‘everyday’ use Windows 10 profile. Windows 10 makes virtual desktops really easy, and virtual machines make isolating work even easier, but in this case I had to remove a disabled account. Hopefully this saves you a few minutes and some frustration!
Bonus Tip if you read all the way to the bottom:
Windows 10 Virtual Desktops
Create = WIN + CTRL + D
Move Between Them = WIN + CTRL + < or > (Arrow Keys)
Delete = Press the Task Button in the Taskbar, then Click the X beside the remote desktop you wish to delete. Careful, it just deletes when you click it!
